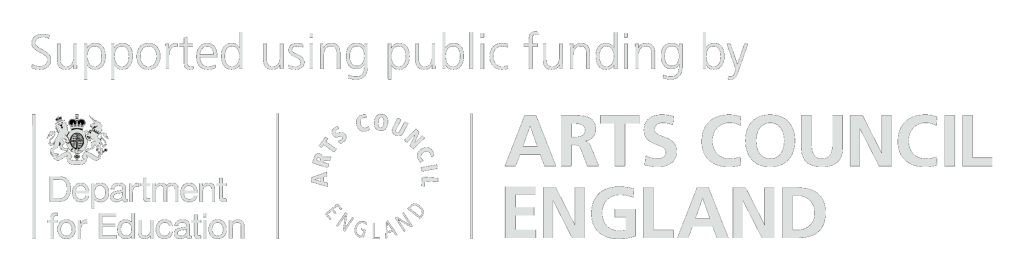Academy and Peripatetic Lessons
The invitation to your lesson
If you’ve signed up to online learning with us you’ll receive an e-mail from us containing an invite to the lesson, which should look similar to the e-mail messages below:


You should be able to accept or decline the invitation using the interface at the top of the e-mail, with the option of sending us a message. If you don’t see an option to accept or decline the meeting, then reply to the e-mail letting us know if you can make the lesson or not. Please also remember to make a note of the date and time of the lessson!
When it’s time for your lesson to start
It’s a good idea to give yourself 10 minutes before the start of your lesson to get your device set up and ready to start the lesson. This will give you time to test your webcam and microphone are working, and that you’re happy with the position you’ve chosen for your lesson.
Once you’re ready to join the lesson, click on the Join Microsoft Teams Meeting link in the e-mail.
The link will open in your default browser and you’ll see the screen opposite appear. If you have Microsoft Teams installed on your device then it might ask if you’d like to open the meeting using the program.
If you don’t have Microsoft Teams installed, you can choose to either join the meeting directly through your browser, or download the program to your device.
Microsoft Team currently supports the following browsers:
- Internet Explorer 11.
- Microsoft Edge.
- The latest version of Chrome.
- The latest version of Firefox.
Once you’ve clicked on ‘Join on the web instead’ or decided to download the application, you’ll be taken to the entry screen below.

iOS users
If you are using a device running iOS (such as an iPad or Mac) please either download Chrome or use Microsoft Teams from the App Store. Support for the Safari browser is limited.

Enter your name and click Join now to join the lobby area before the lesson starts. It’s a good idea to test your camera is working and in a suitable position on this screen before joining the meeting.
The tutor should already be waiting for you in the meeting, and they will have to accept you into the lesson before it begins. If you find that you don’t enter the lesson straight away it might be that the tutor is still getting themselves ready.
Once the tutor has let you into the meeting your screen will change to the screen below.

Congratulations, you are now connected with the tutor and they will begin your lesson with you!